Приобретая новый смартфон, вы всегда обращаете внимание на технические характеристики и возможности устройства. Однако задумывались ли вы сколько опций смартфона вы ни разу не использовали? На самом деле очень много. А бывает и такое, что в телефоне так много функций, что найти что-либо в короткий срок просто не удается.
Samsung знает о проблемах пользователей, поэтому не зря предусмотрел специальный упрощенный режим еще в Galaxy S4. Новый смартфон Galaxy S5 тоже может похвастаться таким режимом. Он отлично подойдет для неопытных Android-пользователей, для детей или, если вам просто надоело постоянно разгребать весь ненужный балласт.

Сегодня мы расскажем, как активировать упрощенный режим, чтобы он адекватно работал, а вы, в свою очередь, не потеряли всех данных. При желании, вы всегда сможете перейти к стандартному режиму.
Итак, первым делом заходим в настройки Galaxy S5, проматываем меню вниз до тех пор, пока не найдем нужный раздел, в качестве которого выступает «Персонализация». В нем находим пункт «Простой режим». При его активации вы сможете выбрать, какие именно приложения вы хотите видеть на рабочем столе смартфона. Также, упрощенный режим влечет за собой некоторые изменения главного экрана: он будет состоять из трех рабочих столов. На центральном разместятся виджет времени, погоды и календаря, и 6 предустановленных приложений. Рабочий стол, который находится слева, получит сетку избранных вами контактов, причем изменять список вы сможете самостоятельно. На правом рабочем столе вы увидите меню и три ярлыка в ширину, а четыре в длину. На этом рабочем столе могут разместиться любые приложения, какие вы только захотите. Если все не помещаются, то остальные приложения можно найти, если нажать на кнопку «Другие приложения». Также, вы увидите ярлык под названием «Простые параметры», где собраны только все самые основные опции и наиболее часто используемые настройки виджета смартфона.

Отключить упрощенный режим также просто, как и включить. Достаточно опять зайти в Настройки/ Персонализация/ Простой режим и просто дезактивировать его, нажатием на одну кнопку. Затем вы увидите, что ваш смартфон опять работает в привычном режиме.
Еще несколько лет назад веб-технологии были для большинства малодоступным удовольствием. Сейчас интернет стал доступен «прямо из кармана», благодаря смартфонам.
Интернет-серфинг позволяет общаться в соцсетях, играть в любимые онлайн игры, просматривать веб-страницы. Выбрав устройство, вы начинаете наслаждаться его возможностями. Но нередко возникают вопросы. И самый распространенный – как настроить мобильный интернет на Android смартфоне ?
Сегодня вы узнаете, как настроить интернет на Samsung Galaxy A5, если возникла необходимость.
Samsung Galaxy A 5 – настройки интернета
Установив в устройство сим-карту, интернет должен настроиться автоматически. Иногда этого не происходит. Потребуется выполнить настройку сети вручную.
Следует отметить, что подключение через сети операторов 3G в большинстве случаев платное. Однако, можно воспользоваться оптимальными вариантами: особыми предложениями, безлимитными тарифами.
Чтобы убедиться в настройке передачи данных оператором связи и в том, что нет проблем с выходом в интернет, проделайте следующее:
- найдите в устройстве «настройки», откройте «другие сети»;
- перейдите в «мобильные сети»;
- зайдите в «точки доступа», где показаны профили доступа в сеть или их отсутствие.
Если интернет-соединение доступно, остается включить передачу данных. Но как быть, если профиля доступа нет? Тут два выхода – связаться с оператором или выполнить настройки самостоятельно. Во втором случае ничего сложного нет. Вам просто надо заполнить «имя профиля» и все графы, указанные в «точке доступа».
Как настроить интернет на Samsung Galaxy A 5 через Wi-Fi
Wi-Fi – самый недорогой, доступный способ выхода в интернет через Самсунг Галакси. Связь очень удобная, так можно обнаруживать сети в большом количестве. Сети Wi-Fi доступны в кафе, аэродромах, супермаркетах, больницах и других общественных местах. Все могут иметь собственный Fi-Wi. Для этого достаточно купить устройство маршрутизатор. Затем свяжитесь с интернет-провайдером для настроек вашего смартфона.
Если интернет не работает
Если вы все сделали правильно, но интернет в Samsung Galaxy отсутствует, значит произошел сбой. Убедитесь, что на балансе достаточная сумма средств. Если здесь проблем нет, воспользуйтесь онлайн-сервисом мобильного оператора для активации услуг передачи данных. Также убедитесь, что в настройках сети телефона не выключен режим GSM/WCDMA.
Инструкция
- Попросите, чтобы оператор прислал смс-сообщение с настройками. Важно! Выходить одновременно в интернет можно только с одной сим-карты.
- Откройте сообщение, выберите «Приложение. Интернет».
- Подтвердите, нажав «установить».
- Иногда требуется ввести пин-код. Введите 0000 или 1234. Если пин-код не подходит, понадобится позвонить оператору для уточнения.
- Нажмите «Да».
- Выберите «мобильные данные».
- Перезагрузите телефон.
- Пользуйтесь интернетом.
Ручные настройки
- В меню выберите пункт «настройки», затем «подключение»/»другие сети».
- Перейдите к «точкам доступа».
- Нажмите «опции» или «добавить».
- Открывшийся профиль заполните, согласно рекомендациям оператора.
- Нажмите «опции»/»сохранить» («назад»).
- Отметьте точкой созданный профиль.
- Нажмите «мобильные данные».
- Перезагрузите интернет, настройки интернета завершены.
Как в Samsung Galaxy A 5 включить 3G или 4G
Если модель поддерживает такие сети, то они включаются после настроек интернета.
Настроить интернет на Samsung Galaxy A5 несложно. Пользуйтесь всеми возможностями веб-технологий без ограничений!
Современные смартфоны линейки Samsung Galaxy - символ качества и надёжности. Они предназначены не только для общения, но и для создания, хранения и обработки огромных объёмов информации. Чаще всего её утечка нежелательна и небезопасна, причём речь идёт даже не о медийных файлах и личной переписке, а о паролях, ключах банковских карт и платёжных систем. Многих пользователей волнует вопрос, как на Samsung Galaxy заблокировать галерею и другие приложения.
Как заблокировать галерею на смартфоне Samsung Galaxy
Приложения для блокировки позволяют закрыть доступ не только к галерее в целом, но и к каждому файлу в отдельностиОбезопасить данные, хранящиеся в галерее, а также предотвратить несанкционированный запуск программ проще всего с помощью бесплатных приложений из Google Play. Они не требуют рутирования смартфона и, как правило, предлагают сразу несколько алгоритмов защиты информации. В первую очередь, стоит обратить внимание на:
- Smart Lock;
- App Protector;
- Smart AppLock.
Оптимальное соотношение безопасности и эргономики обеспечивает четырёхзначный код, повторение которого разблокирует функции гаджета.
Четырёхзначный код легче запоминается и быстрее вводится, чем графический ключ.
Настройка защиты
Чтобы установить защиту в приложении Smart Lock достаточно выполнить следующие действия:
- Набрать в строке поиска Google Play текст «smart lock» и перейти по первой ссылке.
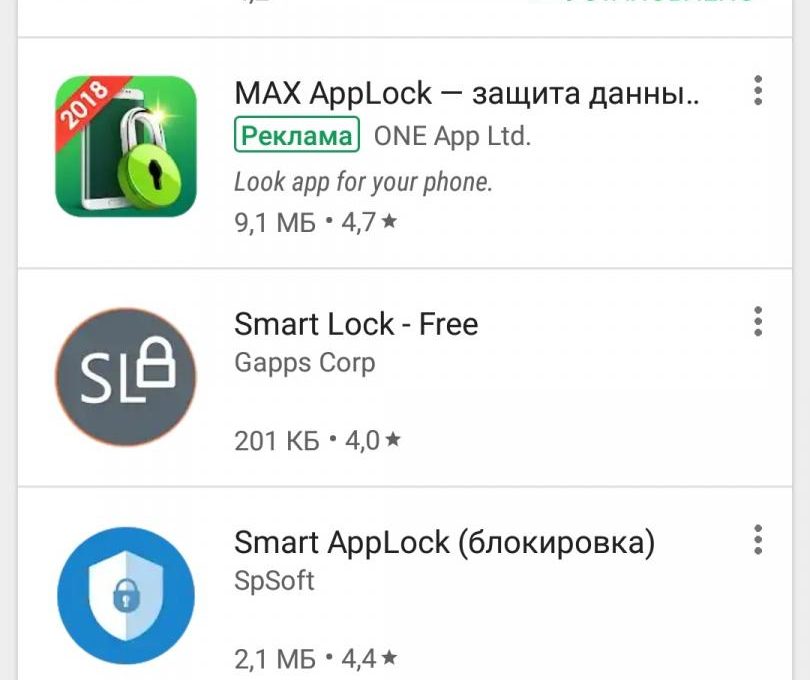 Google Play предложит несколько вариантов приложений с функциями блокировки
Google Play предложит несколько вариантов приложений с функциями блокировки - Нажать кнопку «Установить».
 На странице установки Smart Lock можно прочитать дополнительную информацию по приложению
На странице установки Smart Lock можно прочитать дополнительную информацию по приложению - Ознакомиться со списком требуемых разрешений, после чего нажать кнопку «Принять». Дождаться загрузки и установки приложения.
 Для установки приложения необходимо дать согласие на его доступ к информации
Для установки приложения необходимо дать согласие на его доступ к информации - Запустить приложение кнопкой «Открыть» или иконкой в меню.
 После загрузки приложения его можно запустить с той же страницы
После загрузки приложения его можно запустить с той же страницы - Ввести ПИН-код.
 ПИН-код по умолчанию - «0000»
ПИН-код по умолчанию - «0000» - Выбрать контрольный вопрос и ввести ответ.
 Контрольный ответ на вопрос потребуется для восстановления пароля
Контрольный ответ на вопрос потребуется для восстановления пароля - Откроется меню настроек. Выбрав пункт Smart Lock, следует включить тумблер в правом верхнем углу.
 Для работы приложению Smart Lock потребуется доступ к истории использования данных
Для работы приложению Smart Lock потребуется доступ к истории использования данных - Вернувшись в меню, нажмите на иконку «+», чтобы выбрать приложения, которые вы хотите защитить паролем. Например, вы можете заблокировать Google Chrome. Отметьте его галочкой. Работа в других приложениях мало чем отличается от рассмотренного алгоритма и не составит никакого труда пользователям Samsung Galaxy на Android 4.1 и выше. Сложности могут возникнуть лишь на Galaxy S1, S2 и одноплатформенных с ними устройствах, работающих на Android 2.3.
В этом случае стоит поискать старые версии приложений на сторонних ресурсах, например, trashbox.ru.
Некоторые сборки ОС последних версий позволяют блокировать приложения непосредственно из меню настроек. Для этого достаточно выбрать пункт «Безопасность» и отыскать в нём графу «Приложения». В любом случае не стоит игнорировать вопрос информационной защищённости в эпоху киберпреступлений. Надеемся, наши советы помогли вам обезопасить свой гаджет.
Практически у любого пользователя время от времени возникает желание или необходимость сделать скриншот экрана. Иногда хочется увековечить триумфальную победу в игре или просто ее красивый момент. Чаще необходимость скриншота объясняется потребностью что-то показать, доказать, привести пример. Время на доскональное изучение инструкций есть далеко не у всех, а устанавливать дополнительный софт хлопотно, а порой и не безопасно. Поэтому предлагаем вам пару элементарных вариантов достижения цели.
Первый способ сделать скриншот на Samsung Galaxy:
Счастливым обладателям планшетов от Apple данный метод знаком давно. Для получения скриншота достаточно одновременного нажатия двух кнопок - «Питание » (да-да, кнопки включения, вы не ошиблись) и «Громкость вниз ». О том, что снимок уже благополучно помещен в галерею смартфона, аппарат оповестит вас звуковым сигналом.Второй (оригинальный) способ сделать скриншот на Samsung Galaxy:
При всей простоте первого варианта получении скриншота всегда найдутся неугомонные владельцы Samsung Galaxy, которых потянет на эксперименты. Мы приветствуем творческий подход к решению задачи и предлагаем вариант с использованием жестов. Конечно, для этого необходимо, прежде всего, включить в меню соответствующий режим работы смартфона «Снимок экрана ладонью ». И после этого можно сделать скриншот на Samsung Galaxy, всего лишь проведя по экрану ребром ладони слева направо или справа налево.Многие девайсы, работающие под управлением ОС Андроид, дополнительно оснащаются специальной средой – инженерным меню. С его помощью пользователь имеет возможность протестировать все датчики и модули мобильного устройства, а также подстроить под себя определенные параметры гаджета для его более комфортного использования. В телефонах Самсунг Engineering Mode по умолчанию скрыто в системе. И в разных моделях вход в него выполняется по-разному. Да и функционал данной области также может отличаться. Давайте рассмотрим, как зайти в инженерное меню на Samsung Galaxy A5, Galaxy S6, J3 и других смартфонах из линейки Галакси.
Где найти инженерное меню на Samsung Galaxy
Основное назначение Engineering Mode заключается в полном тестировании мобильных аппаратов на завершающем этапе их производства. Указанная среда изначально разрабатывалась для отладчиков смартфонов и планшетов, однако сегодня ею может воспользоваться любой желающий. Главное – знать, как открыть технический режим на Галаксе.
Войти в инженерное меню можно с помощью специальной комбинации (USSD-кода), которая прописывается в панели набора номера. При этом в разных моделях телефонов эти команды могут отличаться:
- в Samsung J7 и J1 актуальной является комбинация *#*#0011#;
- для Samsung Galaxy A5, Galaxy S5, Galaxy S6 подойдет набор *#*#8255#*#* или *#*#197328640#*#*;
- на Samsung Galaxy A3 используется код *#*#9646633#*#*;
- для Samsung Galaxy S3 – *#*#0#*#*;
- в Samsung Galaxy S7 Edge – *#*#8255#*#* или *#*#4636#*#*.
На остальных девайсах из линейки Галакси можно воспользоваться сервисными комбинациями *#*#4636#*#*, *#*#8255#*#* или *#*#3646633#*#*.
Если с помощью приведенных команд открыть инженерное меню никак не получается, можно прибегнуть к одной из программ, разработанных специально для этой цели (EngineerMode, Mobileuncle Tools, Shortcut Master и др.). Для запуска технического режима достаточно установить и запустить одну из утилит. После этого произойдет автоматический вход в Engineering Mode.
Все приложения для открытия инженерного меню работают только с процессорами MTK (MT6573, MT6577, MT6589 и др.) и с некоторыми чипами Exyon. Для телефонов, оснащенных ЦП Qualcomm (например, Samsung Galaxy A5), подобный софт будет бесполезным.
Основные возможности инженерного меню на Самсунг Галакси
Разобравшись, как войти в инженерное меню на Samsung, рассмотрим его основные возможности. Полноценное Engineering Mode для чипов MTK оснащено большим количеством инструментов, с помощью которых можно произвести полную диагностику и точную настройку Самсунга по многим параметрам.
Однако многие смартфоны имеют урезанную версию технического режима, что несколько снижает его функционал. А в мобильных устройствах на базе процессора Qualcomm через инженерное меню можно только посмотреть информацию о некоторых модулях и выполнить небольшие тесты основных элементов телефона (дисплея, модема, SIM-карт и батареи).
На Samsung Galaxy A5 и Galaxy S6 основными разделами инженерного меню являются:
- Телефония (Telephony);
- Беспроводные интерфейсы (Connectivity);
- Режим тестирования (Hardware Testing).
Во вкладке Telephony пользователь имеет возможность:

Раздел Connectivity предназначен для диагностики и настройки беспроводных модулей Wi-Fi, Bluetooth и FM. Менять здесь что-либо не рекомендуется, так как это может привести к выходу смартфона из строя.

Самой популярной вкладкой инженерного меню является Hardware Testing. Именно здесь вы можете протестировать работоспособность процессора, аккумулятора, динамиков, фотокамеры, дисплея и модуля GPS. Данная область позволяет произвести полную диагностику Самсунга во время его покупки и выявить возможные неисправность изделия.




